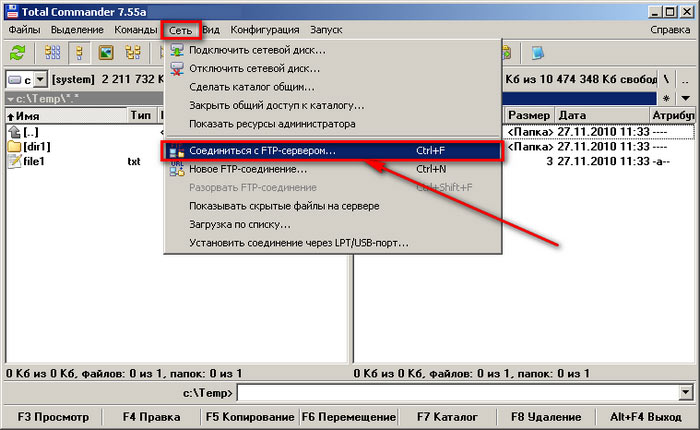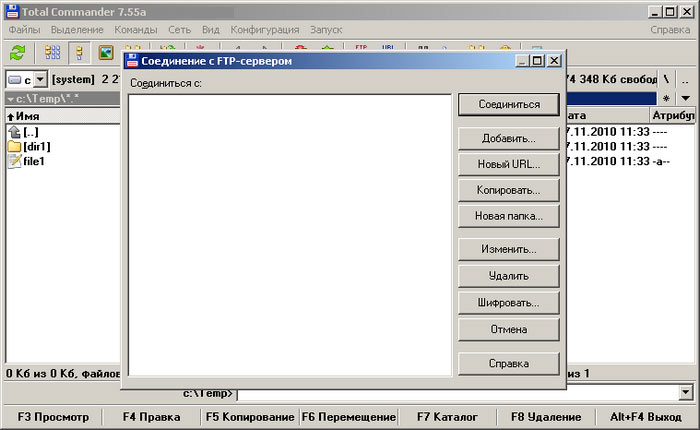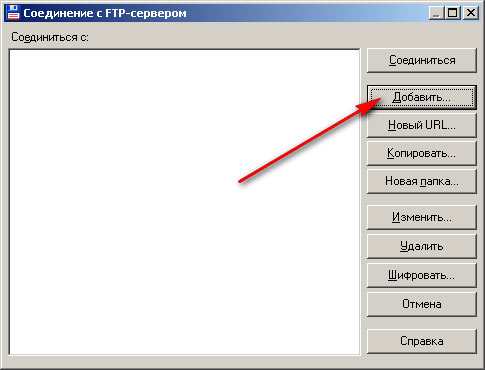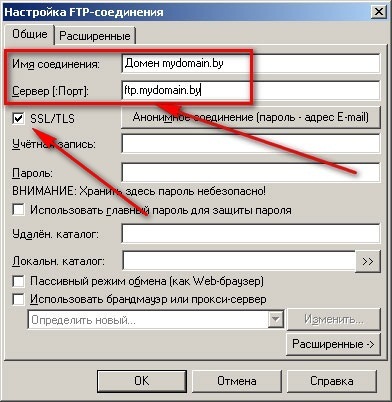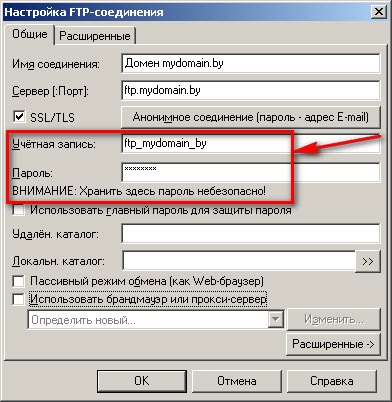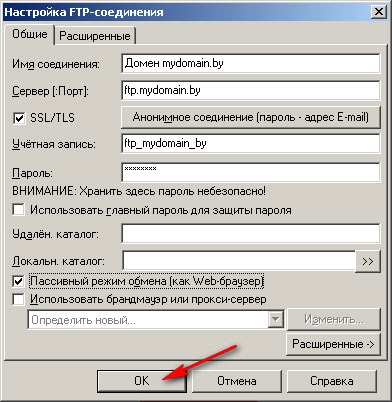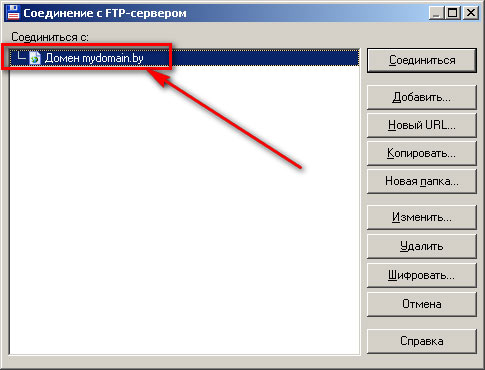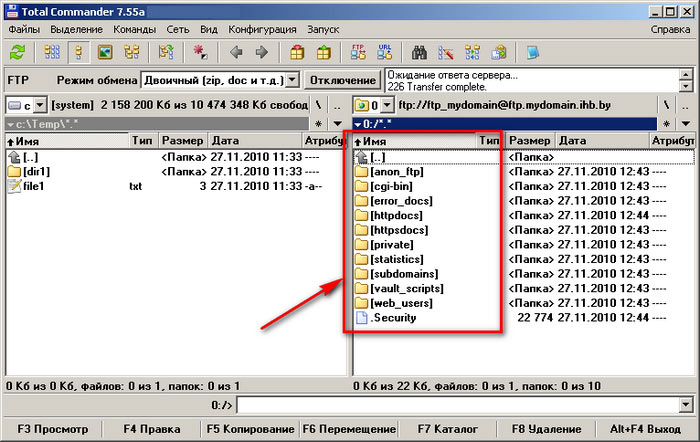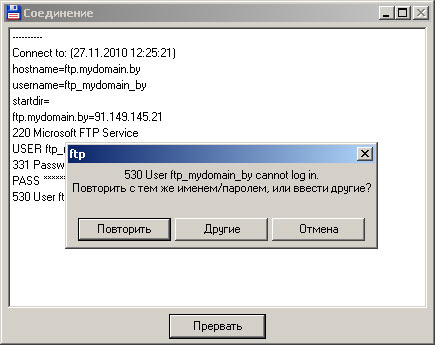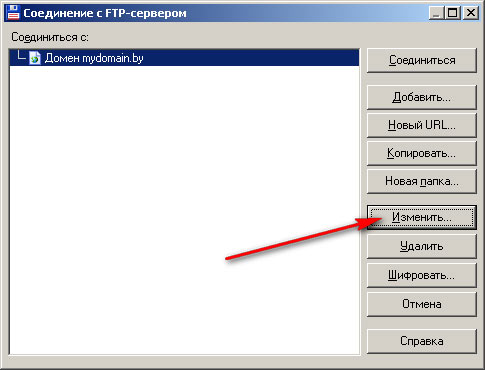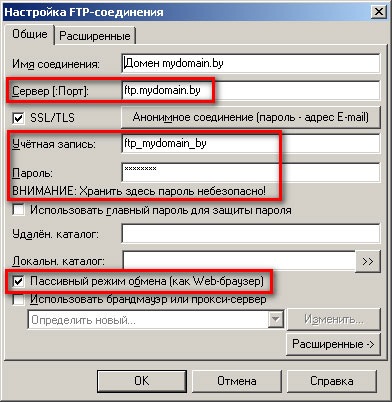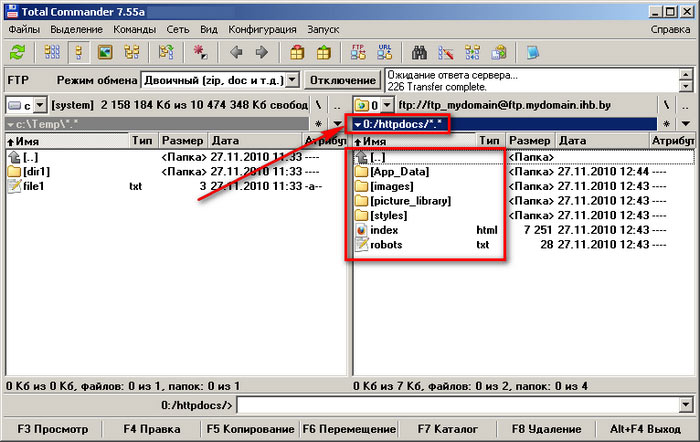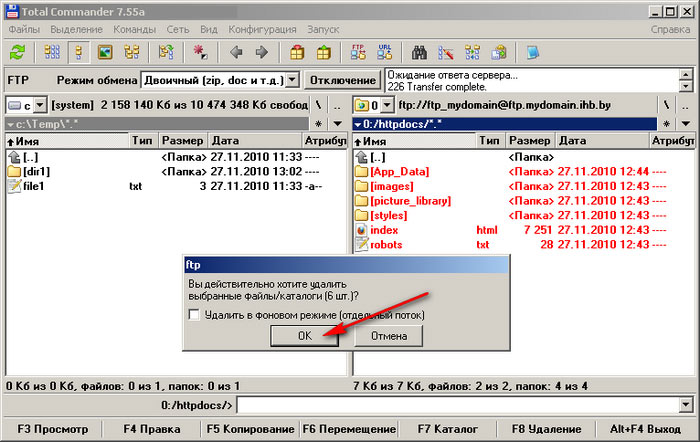Что такое Total Commander и для чего он нужен? Что такое тотал коммандер и в чём его преимущество? Total commander для чего нужна эта программа.
Приветствую вас, уважаемые читатели. Хочу показать и рассказать вам, что такое тотал коммандер. Любой юзер как минимум слышал название этой программы, но далеко не каждый в ней работает.
Особенно это касается новичков, которые не успевают за день привыкнуть к проге и сгоряча бросают эту затею, а зря... Далее поймёте что вы теряете.
Зачем она нужна, каковы ее возможности, чем она привлекает юзеров всего мира не один десяток лет? На эти и другие вопросы вы получите ответы в моей статье.
Знакомство с программой и ее историей
Что за программа, о которой столько разговоров?
Это двухпанельный файловый менеджер, то есть предназначен для проведения разных манипуляций с папками и их содержимым (открытие, переименование, проигрывание, удаление и т. д.).
Что такое «двухпанельный»? Это значит, что окно программы поделено на две части, в которых можно работать одновременно. Именно это и является основной фишкой этого менеджера. Это трудно понять без наработанной привычки.
Предшественником Тотала служил Norton Commander, заточенный под операционные системы . Тогда это была даже не отдельная прога, а интерфейс, через который пользователь мог работать на компьютере.

Потом появился Windows со своими окнами и вроде бы потребность в двухпанельном менеджере отпала, но не у опытных юзеров, которые оценили удобство Нортона.
Таким образом, в 1993 году вышла первая версия непосредственно ТС, правда, тогда она называлась Windows Commander. Текущее имя продукт получил только в 2002 году, исходя из патентных требований корпорации Microsoft.
Кстати, прога работает не только на платформе Виндовс. В 2011 году мир увидел версию для мобильных устройств на операционной системе Android.

Сравнение с проводником Windows
Если объяснять простыми словами, Коммандер - это аналог проводника Windows, только намного удобнее и функциональнее. С его помощью можно копировать, разархивировать, перемещать и делать многое другое очень быстро. Вы можете подумать, что выполнение этих действий привычными способами тоже не так уж долго. Но экономия нескольких секунд на каждой операции позволит вам в итоге получить лишние свободные минуты.

Приведу один из самых простых примеров для сравнения. Чтобы скопировать объект обычным методом, необходимо:
- выделить его,
- щелкнуть правой кнопкой мыши,
- выбрать соответствующий пункт из меню,
- перейти в другую папку,
- клацнуть в ней правой кнопкой мышки;
- вставить файл.
Схема действий в тотал коммандер:
- В левой части проги выбрать директорию, куда будет помещен скопированный объект;
- Найти его в правой части проводника;
- Перетащить в нужную папку с помощью мыши или выделить, нажать F5, а затем - Enter.
И это лишь вершина Айсберга:).
Функционал Total Commander
Все возможности менеджера я перечислять не буду, потому что их очень много. Но чтобы вы понимали, о чем речь, приведу небольшой список:
- Настраиваемое меню «под себя»;
- Распределение файлов по имени, дате создания, расширению и другим признакам;
- Наличие FTP-клиента;
- Автоматическая распаковка архивов и быстрое их создание;
- Разрезание и склеивание объемных файлов;
- Переименования файлов группами;
- Расширенный поиск объектов, в том числе среди содержимого на FTP, по тексту в документах и пр.;
- Поочередное выполнение заданных операций в фоновом режиме.
Плагины
Несмотря на то, что сам Тотал Коммандер обладает огромным количеством функций, некоторым компьютерным гуру их мало. Поэтому программа позволяет установку плагинов, которые еще больше расширяют ее возможности. Их тоже много, так что не стану перечислять названия, а разобью по категориям:
- Архиваторные. Думаю, понятно, для чего они нужны.
- Системные. Открывают доступ к тем каталогам, до которых не добраться обычными способами. Речь идет, в основном, о файловых системах, а также об удаленных веб-серверах, кэше браузера, буфере обмена и пр.
- Для внутренней программы просмотра. Показывают специальные типы файлов во встроенном просмотрщике или на панели быстрого доступа. Например, могут отображать объекты в графических форматах, проигрывать звуковые и видеофайлы, показывать исходный код и другие сведения и т. д.
- Информационные. С их помощью можно узнать всю подноготную о файлах, переименовывать их, разбивать по тегам и получать инфу об их содержимом.
- Плагины быстрого поиска. Меняют кодировку и алгоритмы встроенного быстрого поиска для его усовершенствования.

Считаю, что для ознакомления с тем, что такое тотал коммандер пока хватит. Если хотите поробуйте его на практике. Так сказать пощупайте его своими руками:).
Надеюсь, узнав ее возможности, вы не поленитесь ее скачать. В других статьях я обязательно научу вас пользоваться Тотал Коммандером. Так что не забывайте следить за обновлениями моего блога.
Всем привет! Сегодня решил написать статью про total commander
, аналогов в интернете я не видел, буду актуальным! =D
Итак, что такое total commander – это аналог проводника Windows, только, удобней в 100 раз. Единственный минус у total commander – это интерфейс. Выглядит он как будто сейчас 99 год =D
Чем же удобней total? Во-первых, он очень быстрый. Во-вторых, вы работаете в двух окнах, что очень удобно (копировать вырезать и т.д.). В-третьих, в total commander встроен такой поиск, что вы можете искать текст в файлах на компьютере. То есть, вы можете найти нужный документ по куску текста в нём. Мало того, total умеет переименовывать кучу файлов быстро и делая уникальные имена (как вы заходите). Также, вы можете посмотреть в один миг, все файлы со всех папок – тоже удобная штукенция. Думал, записать видео-урок, но, мама дома, не могу сейчас, придётся сделать позже. Да и ладно. Вы комментарии не пишите, я обижен! =D
Итак, ближе к делу. Сперва скачайте эту супер программу – файловый менеджер total commander
Сперва скачайте Total Commander
Узнать свою разрядность для того, чтобы знать, что скачивать
Теперь после установки её на ваш компьютер мы начинаем разбираться =)
Первым делом взгляните на интерфейс. Если вы хотите изменить его, сделать больше иконки, то перейдите в Конфигурация
– Настройки
– Значки
и выставьте по вашему вкусу
Как мы видим у total commander сверху есть главная панель на которой находятся самые нужные опции (поиск и т.д.) а также настройки самой программы
Рассмотрим сперва опции. В главе файлы есть 3 полезных функции. Первая – это если вы клацните на любую папку и нажмёте CTRL + L
то вам сразу выбьет сколько папка весит, сколько в ней вложенных папок и место которое занимает. Также функция CTRL + M
(групповое переименование) С помощью данной штуки вы можете изменить имя у многих файлов.И конечно же подсчитать md5 сумму тоже иногда бывает полезным!
Итак, первое, что я сделал у себя – это назначил горячие клавиши на такие процедуры. Переименовать множество файлов Shift + F2
(F2 –просто переименовать в Windows, если вы не знали, таким образом эта комбинация у меня всегда в голове), Быстрый поиск (чтобы искало как в проводнике Windows вы набираете клавиши и сразу находит файл по имени), поиск файлов в новой вкладке Ctrl + F
(как в Chrome), копировать в буфер полный путь к файлу ctrl + shift + c
Придётся, пожалуй, вам рассказать, как я это сделал =)
Total commander переименовать
Как вы знаете в Windows переименовать F2. Сделаем также у total commander. Переходим в Конфигурация
– Настройки
– Разное
. Выставляем нужную клавишу, я выставил f2
. Команду находим cm_RenameOnly
и нажимаем на зелёненькую галочку

Супер! Давайте сделаем вызов группового переименования на комбинацию клавиш shift + f2
.
Переходим в Конфигурация
– Настройки
– Разное
. Выставляем нужную клавишу, я выставил shift + f2
. Команду находим cm_MultiRenameFiles
и нажимаем на зелёненькую галочку
Научиться пользоваться переименованием вы можете с помощью видео, которое я давно записал для вас
Супер! Поехали дальше!
Таким же способом можете выставить быстрые клавиши на Поиск файлов отдельным процессом (cm_SearchStandalone
) ; Копировать в буфер имена с путями (cm_CopyFullNamesToClip
) ;
Total commander добавить программу на панель быстрого запуска
Добавить программу на панель запуска total довольно просто. Надо или потянуть exe файл на сам панель либо забить программу с путями вручную. Давайте я рассмотрю два случая отдельно.
Первый вариант - это зайти в %programFiles% и потянуть exe на панель
Второй вариант – это добавить вручную указав пути и иконку.
Жм. Пр. кл. мыши
– Изменить
– Добавить
и добавляем программу указав полный путь в скобочках


Быстрые вкладки и файлы в Total Commander
Запомните важное сочетание клавиш Ctrl + D
. В Google Chrome добавляет в закладки. И у Total Commander
тоже.
Вы зашли в папку которую хотите сохранить и иметь быстрый доступ. Не вопрос. Откройте папку в Total Commander и нажмите Ctrl + D
или нажмите на звёздочку.

Нажав ещё раз на звёздочку вы можете просмотреть список ваших быстрых каталогов, к которым у вас есть быстрый доступ! Также, вы можете добавить разделитель или файл в быстрый доступ. К файлу надо обязательно прописывать полный путь. Пример: «c:UsersАлександрDropboxклео.com.uaЧто нужно переделать на сайте Клео.mmap»

Total commander настройка ftp
Продолжаем. Если у вас есть сайт, фтп хостинг (файловый) то вы можете подключаться также по FTP с помощью total commander. Всё, что вам надо, это открыть total commander, нажать Сеть – Соединиться с FTP-сервером и ввести данные для подключения. К примеру, у меня настройки такие
При создании у меня выбило снимите защиту от записи. Значит надо total запустить с помощью администратора


Всё! Можете пользоваться Ftp с помощью Total commander и добавлять другие FTP по такому же принципу.
Можете добавить быстрые клавиши для этих целей. Переходим в Конфигурация
– Настройки
– Разное
. Я, например, использую клавиши alt + N
для вызова FTP. Сделать вы можете, как я советовал сверху. Команда cm_FtpConnect
.
Как отключить внутренние ассоциации Total Commander
Файловый менеджер благодаря дополнительным плагинам может воспроизводить фотографии, видео, текстовые файлы, закачивать торрент-файлы и многое другое. Бывает ситуация, когда необходимо отключить внутренние ассоциации, так как пользователь хочет воспроизводить файлы удобными программами, установленными в Windows. Отключение внутренних ассоциаций можно произвести двумя способами, на этапе установки или в настройках программы после инсталляции.
При установке TC, программа будет спрашивать, какие компоненты дополнительно устанавливать, и с какими файлами их ассоциировать. Уберите флажки полностью в разделе «Внутренние ассоциации» и с тех приложений, которыми не будете пользоваться. Если при установке не были выключены внутренние ассоциации, вы можете их убрать, зайдя в настройки программы. На панели инструментов выберите вкладку «Файлы» и выделите в списке «Внутренние ассоциации (Только в ТС)». В открывшемся окне настроек можно выбрать любое расширение файла и указать программу, которая будет его открывать.
Итак, для чего же нам нужны сторонние файловые менеджеры? И вообще, Вы спросите, что такое файловый менеджер? Тут все просто. Файловый менеджер (англ. file manager — управляющий файлами), т.е. это программа, которая поможет Okul?re Вам в управлении файлами на вашем компьютере. Копировать, создавать, перемещать, переименовывать, упорядочивать и конечно же запускать приложения, программы и файлы — для всего этого и существуют файловые менеджеры. В Вашу операционную систему уже встроен простейший файловый менеджер под названием Explorer (англ. explorer — исследователь), он подойдет для большинства задач, Wholesale Miami Dolphins Jerseys но если Вы хотите больше удобства, то Total Commander просто необходим.
Скачать программу можно с сайта разработчика . После того, как программу установили, можно приступать к ее изучению.
Теперь по-порядку.
1. Панель меню . Здесь wholesale jerseys можно выйти в меню настроек, произвести множество нужных операций, таких как архивирование ваших файлов, групповое переименование, разбиение и слияние больших файлов и многое многое другое.
2. America"s Панель кнопок дисков . Нажав на нужную кнопку Mauris можно быстро переместиться к нужному диску. Запомните, что Total Commander запоминает последний путь на каждом диске. То есть если вы зашли на диске D: в папку Video, то при следующем открытии Total Commander и нажатии на кнопку диска D: , вы опять окажетесь в папке Video. Чтобы перейти на уровень выше (и т.д. к корню диска) нужно нажать в рабочей панели на значок стрелочка вверх и две точки:

3. Статусная панель . Здесь отображается информация о текущем каталоге, выделенных файлах. Носит информативный характер.
4. Панель функциональных клавиш
. Эта панель информативно-активная. То есть wholesale MLB jerseys вы можете нажать на эти кнопки мышью и выполнить действие, описанное на ней, либо нажать соответствующую функциональную клавишу на клавиатуре (F1, F2, F3 и т.д.). Для справки: функциональные клавиши находятся на самом верху вашей клавиатуры.
5-6. Рабочие панели
. Это как раз самая основная и нужная рабочая область. Здесь видно все файлы и папки (каталоги).
Для загрузки файлов сайта на сервер, используя Total Commander , Вам необходимо сделать следующее: 1. Откройте программу Total Commander, в левой панели (Alt + F1) выберите папку с файлами Вашего сайта 2. Откройте список FTP-серверов. Для этого в главном меню выберите «Сеть» -> «Соединиться с FTP-сервером...»