Комментарии disqus wordpress. Обзор системы Disqus — установка и настройка
Доброго времени суток, уважаемые читатели. Многие из вас просили меня описать процесс установки Disqus в блог. Просили в комментариях, просили в письмах, задавали вопросы через форму Задать вопрос. Значит надо рассказать.
К слову скажу, что когда я устанавливала Дискус к себе в блог, у них был другой интерфейс и сам процесс установки был реализован иначе. Поэтому сегодня я точно так же, как и вы, буду это делать в первый раз. Надеюсь, проблем не возникнет.
Итак, приступим.
Как установить Disqus в блогЗаходим на сайт disqus.com, и жмем большую зеленую кнопку.

Переходим к первому шагу установки. Указываем адрес и название блога, а так же, короткий адрес блога, который будет адресом вашего профиля на Disqus.

Ниже указываем данные для регистрации на Disqus.

В поле Username необходимо указать имя латиницей, так как это будет адресом вашего профиля, как комментатора. В отличии от адреса на предыдущей картинке, который будет адресом профиля модератора. Они могут быть одинаковые, а могут быть и разные.
После заполнения полей жмем внизу на кнопку Continue (продолжить) и переходим ко второму шагу установки Disqus.
Этот шаг я разбила на несколько мелких шагов сверху вниз.
Первый пункт – это выбор языка. Выбираем Russian:

Следующий этап – указание своего Twitter-аккаунта. Это не обязательное поле, на ваше усмотрение. Просто указываете свой ник в твитере.

Лично я не считаю следующие настройки какими-то обязательными, поэтому не стала акцентировать свое внимание на них.

Далее мы можем указать, будет ли кнопка Like в комментариях или нет, чтобы была – галочку не ставим. А следующий пункт – это возможность вставлять в комментарии картинки и, наверно, другие медиафайлы (не экспериментировала).

Следующий этап считаю очень важным. Здесь мы определяем, с помощью каких служб могут подключаться пользователи, чтобы оставить комментарий на вашем блоге.

На мой взгляд, лучше предоставить своим читателям большой выбор. Поэтому даже самый минимум считаю, должен быть таким:
К этим настройкам, у всех так же будет возможность оставлять комментарии, просто указав ник и адрес электронной почты или через профиль в самом Disqus.
Указав все настройки жмем кнопку Continue и переходим к последнему шагу. Выбор платформы:

Нет ничего проще, чем просто выбрать платформу, на которой находится ваш блог. Если же кто-то хочет интегрировать Дискус в самописный движок сайта или в статический сайт, для этого ниже есть пункт Универсальный код.

А мы вернемся к Blogger, т.к. вопросы от читателей поступали именно по поводу установки Disqus в Blogger/Blogspot. Поэтому выбираем наш значек и попадаем на страницу со всякой информацией. На этой странице нам нужен пункт 3, в котором находится специальная кнопка для установки:

Жмем на эту кнопку и уже попадаем в Blogger на страницу виджета:

Тут обращаем внимание на то, правильно ли выбран блог. Актуально в том случае, если у вас несколько блогов. Жмем "Добавить виджет" и мы на странице Элементы страницы в нашей админке Blogger. Все, на этом установка Disqus закончена.
Стоит только добавить, что среди гаджетов будет пустой виджет дискуса:

Удаляем у этого виджета заголовок, перемещаем вниз шаблона и забываем о его существовании. Переходим в блог, смотрим, радуемся.
К слову, хочу сказать, что раньше, чтобы установить дискус в Blogger, нужно было сохранить свой шаблон блога на компьютер, затем на странице установки в специальное окно скопировать весь шаблон, и затем получить новый шаблон и вставить его в свой блог. А если не получалось, то нужно было вставлять весь код вручную. Представляете, на сколько сейчас просто установить Disqus.
Как импортировать старые комментарии из BloggerТам же, в панели администратора, переходим на вкладку Tools, в меню пункт Import/Export. Увидите значки платформ, нам нужна Blogger, выбираем.

Открывается страница с двумя настойками. Первый пункт – это импорт старых комментариев из Blogger в Дискус.
Второй пункт – это синхронизация новых комментариев в дискусе с Blogger. Значит, сначала жмем в первом пункте кнопку Import. Нас перекидывает на страницу Google

Соглашаемся предоставить доступ, опять оказываемся в админке Disqus:

Выбираем нужный блог, если у вас их несколько. Жмем кнопку Import. После этого выше появится строчка:

У меня этот процесс прошел очень быстро, так как эксперимент проводился на новом тестовом блоге, на котором не было комментариев. У вас может занять от нескольких минут до нескольких часов. По идее проблем с этим возникнуть не должно.
Когда процесс импорта полностью будет завершен, вы увидите все старые комментарии на вкладке Moderate. Если импорт оборвался, повторите попытку. Если совсем ничего не происходит, то придется обращаться к разработчикам. Раньше у них была русская поддержка, сейчас не могу сказать, есть или нет.
Сделав импорт, настраиваем синхронизацию, заново выбираем Blogger, выбираем второй пункт:

Как и в пункте импорта, соглашаетесь подключиться к блогу, выбираете нужный блог, получите сообщение, что комментарии будут синхронизироваться.
Основные настройки DisqusОбязательно посетите вкладку Settings. В пункте General находятся все первичные настройки, которые были во время установки, и которые можно настроить в любое время. Там и данные о вашем сайте, и подключение служб, и настройки комментирования. Обратите внимание на пункт Who Can Comment? - кто может оставлять комментарии.

Лучше всего выбрать Anyone, т.е. любой.
В пункте меню Moderation обратите внимание на пункты:
- Pre-Moderation. Нет – комментарии будут публиковаться сразу. Да – комментарии публикуете вы, после того, как посмотрите их.
- Automatic Closing – автоматически закрывать комментирование статей через сколько-то дней.
- Links in Comments – советую этот пункт выбрать. В таком случае все комментарии, содержащие ссылки не будут сразу опубликованы, а попадут на модерацию, и опубликуете их вы после того, как просмотрите, нет ли спама.
- Restricted Words – можете внести нецензурные слова. Если комментарий будет содержать какие-либо слова из вашего списка, он попадет к вам на модерацию.
- Blacklist и Whitelist – тут, надеюсь, вопросов быть не должно. Можно вручную настраивать черный и белый список комментаторов.
С пунктом Appearance каждый обязан справиться самостоятельно. В этом пункте вы можете настроить внешний вид формы комментирования.
На остальном не вижу смысла останавливаться. Во-первых, остальные настройки не так существенны, как уже озвученные, во-вторых, все мы должны уметь думать.
Думаю, стоит уделить внимание, когда вы в дискусе зарегистрированы, как комментатор, но хотите подключить свой блог. После авторизации на своей главной странице будет пункт Your Sites. просто нажмите на кнопку Add или на ссылку register a site. Вы попадете на самый первый шаг, с которого начинается установка Disqus.

Теперь я уделю внимание некоторым вопросам, которые мне задают читатели, когда дискус уже установлен.
Как русифицировать дискус?Заходим в панель администратора

Вкладка Settings. Прокручиваем вниз до пункта Language. Выбираем Russian.
Но, таким образом вы русифицируете только форму комментариев в блоге. Админка самого дискуса останется на английском. Лично я для таких случаев пользуюсь браузером Google Chrome, который автоматически переводит страницы даже те, для которых необходима авторизации. Просто многие бары для браузеров могут делать переводы, но не все могут переводить страницы профилей.
Как установить виджет Топ комментаторов от DisqusЗаходим на вкладку Tools, пункт меню Code – Select widget - Top Commenters
По пунктам расписывать не буду, даже без знания английского языка можно догадаться, что каждый пункт означает. Вот, например, скриншот с автоматическим переводом браузера:

Не сложно догадаться, что первый пункт означает, сколько комментаторов показывать в топе, второй – выделять ли тех, кто является модератором (тут, думаю, подразумеваются модераторы внутри вашего блога, если вы таковых назначали). С аватарами все ясно.
Внизу настроек будет код, копируем его, заходим в админку своего блога Дизайн – Элементы страницы – Добавить гаджет – HTML/JavaScript, вставляем код в этот гаджет, сохраняем, перемещаем в то место, где должен быть у вас топ комментаторов.
Таким же образом вы можете установить в блог виджеты:
- Последние комментарии
- Популярные статьи (на основе количества оставленных комментариев)
- Сочетание – если честно, не пробовала. Если кто-то пробовал, поделитесь в комментариях, что это.
В целом, считаю, миссия выполнена, если будут вопросы, отвечу в комментариях или дополню статью.
Недавно я установил себе на блог форму комментариев от Disqus, нарадоваться не могу. Это очень функциональная и красивая форма, а для ее установки не нужно каких-то особых знаний! Все очень просто, потому что есть плагин от сайта Disqus для WordPress.
Есть только один небольшой нюанс, сайт формы на английском, поэтому я решил написать подробную статью по установке и тонкостям настройки данной формы комментариев со скриншотами, что бы все было понятно. Вы может скажете, в интернете полно таких статей, но устанавливая дискус себе на блог я нашел только гайды к каким-то устаревшим версиям, а там все немного отличается.
Первое что нам нужно сделать это зарегистрироваться в сервисе Disqus.com
Я не буду рассказывать подробно как зарегистрироваться, хочу только обратить ваше внимание что есть альтернативные регистрации с помощью популярных социальных сетей, что значительно упрощает процесс регистрации.
После регистрации переходим к следующему шагу:

Нажимаем по кнопке «Добавить Disqus на ваш сайт»
Заполняем все пункты:

И Видим инструкцию как найти и установить плагин в WordPress, далее все будет только о вордпресс. Заходим в консоль вашего сайта в раздел «Плагины»

Кликаем «Добавить новый»

После этого переходим в раздел комментарии вашей консоли

Вводим логин и пароль от вашего профиля и переходим к следующему шагу.

Нам предлагают экспортировать комментарии с вашего сайта если такие имеются в сервис Disqus, я предлагаю этот шаг пропустить и перейти к настройкам плагина и затем вручную экспортировать комментарии. Так будет быстрее обработка и исключается возможность зависания при экспорте, бывает так что когда вы экспортируете комментарии, по каким-то непонятным причинам экспорт не проходит на 100% и какие-то комментарии не переносятся, а вручную все классно!
В консоли и в правом верхнем углу жмем «Настройки плагина»

Тут я расскажу о пунктах настройки, что бы вы смогли самостоятельно выбрать нужные:
- Disqus comments are currently enabled. (Disable) – Комментарии от Disqus (Выключены) отображаются ваши стандартные, пока не включаем, включим после экспорта комментариев.
- General – Пропускаем
- Appearance – Оставляем как есть
- Sync – Синхронизация комментариев
Comment Sync – Disable automated comment importing
– Синхронизировать ли комментарии оставленные в Disqus с вашей локальной базой, рекомендую эту настройку отключить что бы избавить базу данных от лишних запросов и экономии места на сервере хостинг провайдера.
Server-Side Rendering – Disable server-side rendering of comments
– Тут наоборот рекомендую поставить галочку, эта настройка закрывает от индексации поисковых систем ваши комментарии.
- Patches
- Template Conflicts – Output JavaScript in footer – Честно скажу с этой настройкой я так и не разобрался, оставил без изменений.
- Advanced – Этот раздел так же пропускаем и оставляем без изменений, он по моему мнению не нужен на блоге совершенно.
По настройкам все, кликаем кнопку и переходим к экспорту комментариев и последующей настройке уже в панели управления Disqus на сайте.
Переходим к экспорту комментариев в Disqus
Делаем все как на скриншоте, и получаем файл с нашими комментариями. Переходим в панель управления на сайт Disqus, и пошагово как на скриншоте ниже, делаем все по пунктам.

После того как все сделали, мы увидим вот такое сообщение:
Теперь комментарии экспортированы, но на обработку потребуется время, написано 24 часа, в зависимости от количества комментариев, у меня 100 комментариев обработали за час и на Email указанный при регистрации пришло письмо о удачном завершении.
В то время пока нам не пришло это волшебное письмо, мы займемся еще коротенькой настройкой тут же в панели управления.
Переходим в раздел Settings:

Можете сделать все как на скриншоте а можете по-своему, обязательно заполните пункты 2, 3, 4, потому что там по умолчанию написано на английском.
С остальными настройками можете поэкспериментировать.
После того как получили письмо о завершении импорта комментариев, переходим в консоль уже на WordPress и переходим к настройкам Disqus, и нажимаем включить комментарии от дискус
Проверяем что у нас получилось, теперь вместо обычных комментариев выводится красивая форма комментариев с массой возможностей о которых можно написать еще одну статью, но я думаю это будет слишком. Надеюсь я все рассказал о том как установить Disqus на WordPress, если есть вопросы, задавайте в комментариях я обязательно всем отвечу и постараюсь помочь.
Спасибо за внимание! С Уважением, Дмитрий! Кстати чуть не забыл! Не забываем подписываться на обновления моего блога!
Друзья мои всем привет! Сегодня будет большая и довольно интересная статья по теме как добавить и настроить Disqus . Я разберу два варианта настройка с плагином и без плагина.
Чуть позже запишу видеоурок, где вместе с вами буду пилить эти комментарии на тестовый блог.
Ну что ж, давайте приступать к освоению нового для меня и для вас материала.
Disqus можно произнести и перевести с английского как «Обсудить» или «Обсуждение» кому как нравится и является на настоящий момент самым популярным сторонним, встраиваемым решением на многих сайтах, включая блоги на платформе WordPress. Если вы уже давно бродите по интернету, то наверняка можете заметить этот сервис на многих высокопосещаемых сайтах.
Например, такой системой комментариев пользуются сайты, такие как CNN, The Next Web, Bloomberg, CNBC, The Atlantic, среди русскоязычных можно отметить Вовкин Блог – vovka.su. Вот как у него все выглядит:
Давайте обсудим причины по которым стоит перейти на disqus комментарии.
Почему мы выбрали Disqus?Вас наверняка будет мучать вопрос, а что в них такого классного и почему с таким же успехом не использовать встроенную систему комментирования от WordPress? Не спорим, когда сайт маленький и комментариев мало подойдет и тот вариант, что есть на вордпресс. По мере роста количества откликов на статьи на одном из сайтов система Disqus помогла решить сразу несколько задач:
СПАМ комментарииДля тех, кто начал вести блоги уже столкнулись с проблемой массового прилета разного мусора в свои комментарии. Есть решение, которое поможет избавиться тот же , но опять таки не все из них надежны.
Есть пример, когда даже этот инструмент борьбы со спамом отказал в работе на пару минут и на одном из зарубежных сайтов прилетело свыше 30000 комментариев в очередь! Представляете какую это нагрузку на сервер создает. При использование Disqus все комментарии проходят СПАМ фильтрацию и это делает легче. Это плюс!
Масштабируемость и производительность на сайтеКак ни крути комментарии создают определенную нагрузку. Если у вас их много, то это займет какое-то время для загрузки.
Преимущество Disqus как раз в том, что вы срезаете эту нагрузку и отдаете ее стороннему серверу.
Даже если злоумышленник захочет каким-либо образом навредить вашему сайту, отсылая комментарии он все-равно должен пройти, в первую очередь, через систему Дискус
Избыточность и синхронизацияВ отличие от фейсбук или вконтакте комментариев, Disqus вас не заблокирует. Вы всегда можете вернуть прежнюю систему комментариев даже если вас что-то не устроит, поскольку он синхронизируется с базой WordPress.
Если вы работаете с довольном большим сайтом, имеющим несколько серверов, то используя сторонний сервер комментариев, вы облегчаете себе задачу с резервированием. Вам не стоит беспокоиться о синхронизации комментов, потому как они не связаны с базой данных. Disqus комментарии связаны с URL поста или страницы.
Лучшие опции подписки на комментарииПользователи смогут лучше и проще подписываться на обновления комментариев, а также без проблем отписываться.
Удобный интерфейс модерацииКогда у вас очень много комментариев, то самостоятельно модерировать их становится очень трудной задачей. Вы можете привлекать активных членов вашего блог сообщества в качестве модераторов и поручить им эту задачу. И себя разгрузите заодно
Добавление Disqus комментариев на WordPressЭтот процесс на самом деле очень прост и легок. Первое, что вам стоит сделать, это посетить официальную страничку сайта Disqus и завести там аккаунт. После того как вы зарегистрировались и вошли в свой профиль, вам нужно нажать на ссылку For Website (Для веб сайтов). Она находится рядом с логотипом.

На следующем экране вам нужно перейти на ссылку Add Disqus to your Website (Добавить новый Дискас на ваш сайт). Она находится в правом верхнем углу экрана.
Таким образом, вы перейдете к форме регистрации, где вы должны предоставить информацию о вашем сайте. Укажите название вашего проекта, а затем выберите уникальное имя (URL) в этой системе. Этим действием она вас будет определять у себя.
Этот уникальный урл будет своеобразным ключом ко всем вашим комментариям после установки. Затем выберите категорию. После, нажмите на кнопку Закончить регистрацию (Finish Registration)

После регистрации вам будет предложено выбрать платформу для вашего сайта. Выбираете WordPress. После этого будет инструкция как все грамотно установить. Вы, наверняка, ее не поймете, потому не расстраивайтесь. Мы покажем и проведем вас по всем шагам.
Итак теперь вы зарегистрировались в этой системе Disqus. Настало время соединить ее с WordPress. Далее по накатанной схеме действуем. Заходим в Плагины – Добавить Новый и выбираем в поиске Disqus Comment System плагин. Вот его ссылка — https://wordpress.org/plugins/disqus-comment-system/
После активации идем в Комментарии – Настройки и входим в Disqus аккаунт по тем данным, что мы вводили выше.

После того как вы вошли в систему, вам будет показаны сайты, зарегистрированные в ней. Выберите нужный сайт и нажмите Далее

Так система берет на себя отображение всех комментариев WordPress на страницах вашего сайта. Это значит, что часть комментариев находящихся у вас в загашнике блога не будут доступны пользователям. Чтобы это исправить нам нужно произвести экспорт их в систему Disqus. В админке WordPress перейдите в Комментарии – Disqus и перейдите во вкладку настроек плагина в правом верхнем углу экрана.

На этой странице настроек прокрутите мышкой ниже до секции Import и Export и кликните на Export Comments кнопку. Тем самым вы произведете импорт всех ваших старых комментариев ВП в новую систему.

Вы можете это спокойно сделать зайдя в Комментарии – Disqus. Там вы найдете ссылку на администрирование комментариев. Среди них вы найдете также вкладки с Одобренными комментариями, ожидающими, СПАМ, Удаленными.

На некоторых вордпресс темах область с комментариями Disqus может показаться шире, чем другие области контента. Чтобы это исправить вам нужно узнать ширину блока содержимого, а затем добавить кусочек стиля CSS в вашу тему.
Например у меня ширина контента – 610px, добавляем этот код в style.css
#disqus_thread { margin: 0 auto; max-width: 604px; }
#disqus_thread { margin : 0 auto ; max - width : 604px ; |
Этот код устанавливает максимальную ширину блока в 604px и центрирует этот блок, не давая ему выходить за пределы. Ваши темы могут иметь разную ширину, потому регулируйте самостоятельно это значение, как в большую так и в меньшую сторону.
Как добавить Disqus комментарии вручнуюВыше мы рассмотрели пример того, как выполнить настройку с использованием плагина, сейчас мы покажем вариант ручного добавления системы комментирования Disqus на блог WordPress.
Вот подсказка от самих разработчиков этой системы. Расскажем все по шагам.
Шаг 1Заходим внутрь админки в раздел Внешний Вид – Редактор

Ищем шаблон файла comments.php вашей темы, находится он с правой стороны. Скопируйте существующий код этого файла и вставьте в текстовой файлик. На всякий случай, чтобы можно было сделать откат и восстановить прежние комментарии.
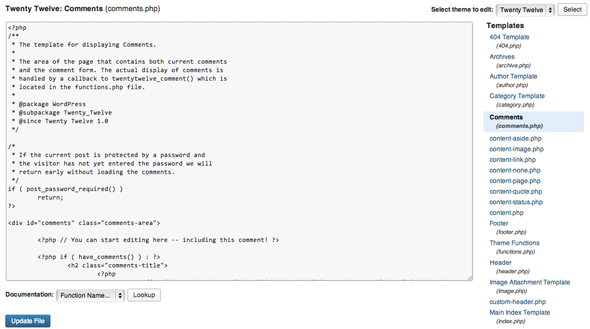
После этого скопируйте код ниже в рамке и вставьте его в наш шаблон comments.php. Это универсальный код, проверяющий включение комментариев на странице.
/* * * CONFIGURATION VARIABLES: EDIT BEFORE PASTING INTO YOUR WEBPAGE * * */ var disqus_shortname = ""; // Required - Replace example with your forum shortname /* * * DON"T EDIT BELOW THIS LINE * * */ (function() { var dsq = document.createElement("script"); dsq.type = "text/javascript"; dsq.async = true; dsq.src = "//" + disqus_shortname + ".disqus.com/embed.js"; (document.getElementsByTagName("head") || document.getElementsByTagName("body")).appendChild(dsq); })(); Please enable JavaScript to view the comments powered by Disqus. blog comments powered by Disqus
< div id = "disqus_thread" > < / div >
/* * * CONFIGURATION VARIABLES: EDIT BEFORE PASTING INTO YOUR WEBPAGE * * */ var disqus_shortname = "" ; // Required - Replace example with your forum shortname /* * * DON"T EDIT BELOW THIS LINE * * */ (function () { var dsq = document . createElement ("script" ) ; dsq . type = "text/javascript" ; dsq . async = true ; dsq . src = "//" + disqus_shortname + ".disqus.com/embed.js" ; (document . getElementsByTagName ("head" ) [ 0 ] || document . getElementsByTagName ("body" ) [ 0 ] ) . appendChild (dsq ) ; |
Disqus является одним из лучших сервисов как в плане возможностей для администрирования, так и по удобству для комментаторов. Однако он не является бесплатным. Даже «Free» тариф таковым не является, так как вместо фиксированного платежа за обслуживание Disqus отображает на вашем сайте рекламу в комментариях.
Сервис остался бесплатным только для некоммерческих сайтов. Это значит, что если вы , то администраторы Disqus рано или поздно активируют у вас показ рекламы в комментариях. И в результате вы получите подобную картинку:
В рекламе могут быть ваши конкуренты, нежелательные тематики и другие проблемы. Вебмастера, зарабатывающие по CPA модели, могут из-за такого клика потерять покупателя, так как кука с вашим маркером может перетереться другим маркером из рекламы.
Даже для небольших проектов такой подход на длительной дистанции приносит проблемы. Всё, что остается в этом случае, - оплатить обслуживание или найти альтернативное решение.
На январь 2019 года доступно два платных тарифа:
| Plus | Pro | |
| Просмотры страниц в день | До 50 000 | До 150 000 |
| Стоимость | 10$/месяц | 99$/месяц |
Тарифы отличаются между собой не только количеством просмотров страниц в день, но и доступными возможностями. В отличие от бесплатного тарифа, в платных, помимо отсутствия рекламы, доступно следующее:
- Дополнительные инструменты для модерирования;
- Улучшенный единый вход;
- Более глубокая аналитика;
- Подписка на обновления комментариев.
Показ объявлений можно заблокировать небольшим jQuery кодом:
(function($){ setInterval(() => { $.each($("iframe"), (arr,x) => { let src = $(x).attr("src"); if (src && src.match(/(ads-iframe)|(disqusads)/gi)) { $(x).remove(); } }); }, 300); })(jQuery);
Код необходимо интегрировать на все страницы, где у вас установлена Disqus форма. Данный способ работает по состоянию на апрель 2018 года, но будет работать лишь до тех пор, пока разработчики плагина не прикроют лазейку. Поэтому миграция при нежелании платить за обслуживание - вопрос времени.
WordPress обладает встроенной системой комментирования.

Встроенная система обладает следующими плюсами:
- Абсолютно бесплатна;
- Не требует дополнительных действий для установки;
- Хранит все данные у вас на сервере;
- Не содержит рекламу;
- Работает.
Вам не требуется устанавливать что-то дополнительно, это встроенная функция. Но в том виде, как она есть изначально, она малопригодна для использования. Базовых возможностей не хватит даже для маленьких проектов, так как без дополнительного расширения можно погрязнуть лишь на одном спаме.
Минусы данного решения:
- Требуется настройка и ручные улучшения;
- Для борьбы со спамом нужно устанавливать дополнительные инструменты;
- Модерация возможна только внутри панели WordPress;
- Читателю вашего сайта необходимо вводить свои данные, т.к. нет поддержки «единого аккаунта» для всех сайтов;
- Создает излишнюю нагрузку на сервер.
Вы можете получить неплохую систему комментирования, построенную на базе встроенной, однако вам потребуется улучшить её. В связке со встроенным функционалом можно использовать:
- Для борьбы со спамом: Akismet ;
- Для борьбы с нагрузкой: Lazy Load for Comments .
Также вы можете и вам скорее всего потребуется настроить визуальное отображение. Это настраивается в каждом шаблоне. Но и в этом случае вы не получите того же уровня, который доступен в Disqus и его аналогах.
wpDiscuz - бесплатная альтернатива Disqus
Решение доступно и на других популярных CMS:
- Joomla;
- Bitrix;
- Drupal;
- И некоторых других.
Расширение платное: 200 рублей в месяц или 2000 рублей в год (при разовой оплате). Это стоимость базовой комплектации, куда входит лишь самое основное: 3 модератора, поисковая индексация, возможность отправлять комментарии в социальные сети и СПАМ-защита.
Если ваш сайт работает с SSL сертификатом (т.е. открывается по адресу https ://), то вам обязательно потребуется докупить SSL опцию и стоимость в данном случае составит 500 рублей в месяц или 5000 рублей в год. Ранее мы рассказывали и . Если вы прислушались к нашему совету, то минимальная стоимость Cackle для вас возрастет с 200 до 500 рублей.
Дополнительные опции:
- Аналитика - 200 рублей;
- Приоритетная поддержка - 100 рублей;
- Единая авторизация - 400 рублей;
- Убрать ссылку и логотип Cackle - 300 рублей;
- Поддержка SSL - 300 рублей.
Получается, что в максимальной комплектации решение обойдётся уже в 1500 рублей в месяц или 15 000 рублей в год. Что всё ещё дешевле, чем Disqus.
Это неплохой выбор для тех, кому нужен недорогой инструмент со встроенной СПАМ-защитой, расширенной аналитикой и возможностью кросс-постинга в социальные сети. Последнее позволит вам настроить автоматический постинг сообщения в ленте автора комментария, если человек авторизуется на вашем сайте с помощью Вконтакте, Одноклассников или другой соцсети.
Приятное отличие от Disqus - вы можете (пусть и за дополнительную плату) скрыть логотип сервиса и убрать ссылку.
Что выбратьИз платных, но более доступных по цене альтернатив Disqus, присмотритесь к сервису Cackle Comments. Если вам не требуется серьёзная аналитика и не пугает наличие надписи плагина, то wpDiscuz - одна из лучших бесплатных возможностей. В предстоящих версиях разработчики wpDiscuz обещают добавить авторизацию через социальные сети «из коробки». А надпись можно и сейчас скрыть, покопавшись в коде расширения.
Салют, друзья! В последнее время все как сговорились. За эту неделю на разных блогах я насчитала штук пять свежих статей о системе комментариев Disqus. Это что, новый тренд сезона? Тогда я, пожалуй, приобщусь Правда пост мой будет вовсе не таким восторженным.
Год назад пробовала установить Disqus на пару своих сайтов. По началу, конечно, очень понравилась легкая установка и то, как удачно комментарии вписывались в общий дизайн. Но уже через месяц я снесла всю эту красоту, потому что наконец-то до меня дошло, какую глупость я делаю.
Что сказать, система отличная. И все же есть у Дискуса (как и практически у всех систем внешних комментариев) три главных минуса, которые перекрывают все плюсы. И особенно критичны они для блоггеров.
Вот скажите мне (только честно, как на духу) вы часто комментируете сайты, где нельзя оставить ссылку на свой блог? Хорошо, можете не признаваться, но согласитесь, если нет возможности пиарить блог, вы будете отвечать только в том случае, если статья ну ооочень зацепила. И главное — нас таких много!
Сайты и блоги, на которых вместо стандартной системы комментариев установлен Disqus, уже не так привлекательны для большой части активной аудитории.
Ключевое слово тут «активной», то есть, читатели у вас в любом случае останутся, а вот комментаторов можете недосчитаться. Да, вот такие мы алчные, комментируем ради ссылки, а вы так никогда не делали?
Кстати, еще одна деталь, о которой вы возможно не знали. Если найти сайт, где установлен Дискус и кликнуть на имени автора комментария, откроется вот такая картина.

Круто, правда! Можно не только посмотреть какие сайты комментирует человек, есть кнопка «Следить». То есть, любой, нажав на эту кнопку будет знать, где и что вы комментируете. Я прошу прощения у господина Терехова за то, что его аккаунт попал на скриншот, но в конце концов, это открытая информация, которая доступна абсолютно всем.
Понимаю, что при желании в сети можно найти все и про всех. Но зачем же так откровенно «Следить»! Вы хотите, чтобы за вами следили? Лично я нет. «Больших братьев» вокруг и без того хватает. Поэтому я закрыла свой профиль. Сделать это можно в настройках.

А вот и еще один существенный минус — админка на английском, впрочем, не только админка.
2. Ужасные уведомления
Посмотрите сами на скрин письма-уведомления об ответе на комментарий.

Мало того, что текст выглядит так, как будто его писал эмигрант из России, который уже начал забывать русский а, а английский до конца еще не знает. В письме три раза упоминается Disqus и только один раз сайт, на котором был оставлен комментарий.
Может кто-то скажет, что это мелочи, но очень часто из таких вот деталей люди и составляют общее впечатление о вашем блоге.
3. Риск потерять все комментарии
Этот пункт касается только тех, у кого сайт не на WordPress, а на другой системе управления. Все комментарии будут храниться на стороннем сервере, в базе данных сайта их не будет. И если вдруг ваш аккаунт взломают/забанят или (чем черт ни шутит) у Дискуса будет какой-то сбой в работе, восстановить их уже не получится. Поверьте, читатели такие шутки не прощают.
Можно, конечно, воспользоваться функцией экспорта комментариев. Однажды я так и сделала. На почту мне прислали файл формата xml. Вы знаете, что с ним делать дальше? Я нет.
Есть подозрение, что нужен он только для того, чтобы вы нашли программиста, который готов написать скрипт переноса комментариев из этого файла в базу данных сайта, узнали стоимость такой работы и снова вернулись к Дискусу
Отдавать комментарии на хранение в чужие руки — очень большая расточительность. Особенно, если вы дорожите мнением своей аудиторией.
Возможно, для каких-то сайтов все эти минусы несущественны. Но только не для блога, где очень многое зависит от того, сумел ли автор наладить связь со своим читателем.
Поэтому я считаю, что лучшей системы комментариев для блога, чем стандартные комментарии WordPress пока нет. И нечего изобретать велосипед. На кой черт нужен этот Disqus, когда можно общаться с читателем напрямую, без посредников!
А вы что думаете на эту тему?
